In Clarion 6, your options for different sections of the IDE are located in an IDE Setup Menu:
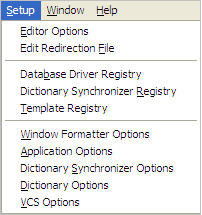
In Clarion 7, all of the important Application, Dictionary and other important IDE options are all accessible from the IDE Tools Menu:
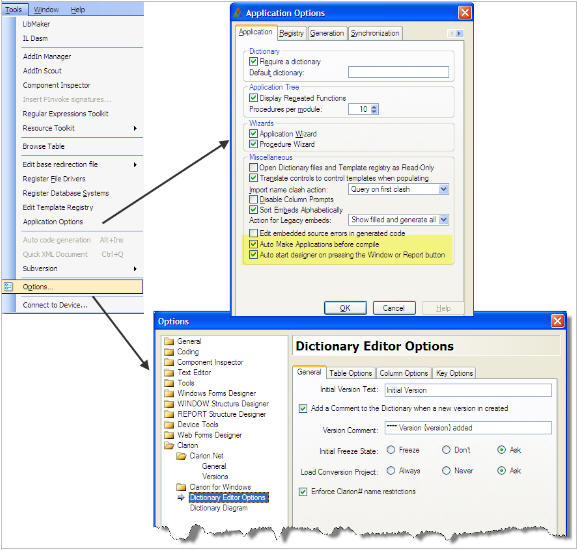
There are three new Application Options of note:
On the Application tab:
Check the Auto-Make Applications before compile box to trigger the Application Generator to generate source prior to the Build action if needed.
Check the Auto start designer on pressing the Window or Report button box to auto-load the target Designer when pressing the Window or Report button located on the Procedure Properties window. You can still view the Window or Report text by pressing the tabs in the Procedure Properties window.
On the Generation tab:
Check the Use long file names for generated files to generate application source files using the full application name followed by a three digit module number. If you would like to use the older 8.2 naming format, clear this box.
![]()
The Dictionary Editor also has some great new options to help you fine tune your development environment.
Set the Initial Version Text to display the text to display when the version is set. When you first create a dictionary it has an initial version with a name equal to what you set in that field.
During the lifetime of the dictionary you can create new versions.
Each version is a marker that is used in the Audit details of an object. If you go to the Audit tab of any object in the dictionary you will see a Version against the Created and Modified details. This indicates which version of the dictionary the object was created in and in with version it was last changed.
The Initial Freeze State defines the initial “Freeze State” of the dictionary components as they are first imported.
After a conversion program is generated the Load Conversion Project option sets how you can load the project. You can set this to always load the project, never load the project or ask each time a conversion program is generated. The default is to ask.
When Enforce Clarion# name restrictions is checked, the dictionary editor will not allow you to create labels that are not valid in Clarion#. For example. AS is an illegal label, but legal in Clarion for Windows. If you do not want to worry about Clarion# restrictions you can uncheck this box.
If Clarion# restrictions are enabled and you load a dictionary into the editor that has a label that violates the Clarion# naming restrictions the editor will automatically rename the object to ObjectType_OldLabel, where ObjectType is a Table, Alias, Global, Pool, Key or Column. If the object is a Key or a Column with no external name, the external name is set to the old label.
For example, “AS STRING(10)” will be converted to:
“Column_AS STRING(10),NAME(‘AS’)
Any such change will appear in the Dictionary Changes pad.